Using Power Automate to Populate Word Templates
In this
blog post, we'll explore how to automate document generation using Power
Automate. Specifically, we'll focus on a scenario where we retrieve data from
Microsoft Dataverse, select relevant information, and populate a Microsoft Word
template dynamically. The final document will then be stored in OneDrive for
Business.
Prerequisites:
- Microsoft Power Automate account.
- Access to Microsoft Dataverse entities.
- OneDrive for Business account.
Step 1: Create a
New Flow
- Start by creating a new flow in Power
Automate.
- Choose the "Instant - from blank" template with a manual trigger.
Step 2: Connect to
Dataverse
- Add a "List Records" action to
retrieve records from Dataverse.
- Configure the connection to the Common
Data Service for Apps.
Step 3: Select
Relevant Data
- Add a "Select" action to choose
specific fields from the retrieved records.
- Define the fields you want to use in the
Word template (e.g., ID and Subject).
Step 4: Populate
Word Template
- Incorporate the
"Populate_a_Microsoft_Word_template" action to dynamically
populate a Word template.
- Configure the connection to the Word
Online Business API.
- Specify the Word document template ID and
provide the dynamic content from the selected records.
- Before Clicking on Switch to "Input entire array", fill all the fields.
- After selecting "Input entire array", a JSON array will be visible. Our "Select" Output should match the schema of the JSON visible.
- Replace the JSON Array with Dynamic Content of Output of "Select" action in the "Array input"
Step 5: Create a
Temporary Word File
- Add a "Create_file" action to
create a temporary Word file in OneDrive for Business.
- Configure the connection to OneDrive for
Business.
- Specify the folder path and name for the
temporary Word file.
Step 6: Run the flow:
Save and run your test flow by clicking on the "Test" button.
Follow the manual trigger prompts or input any required parameters.
Monitor the execution of the document generation flow within the Power Automate environment.
Output of the document Populated:
Conclusion:
This Power Automate flow showcases the
seamless integration of Dataverse, Word Online Business, and OneDrive for
Business to automate document generation. By selecting relevant data and
populating a Word template, you can efficiently create customized documents
with minimal manual effort.
Download Solution:
Download the solution from my GitHub
Feel free to customize
this flow to suit your specific use case, whether it involves additional data
sources, more complex templates, or different storage solutions.
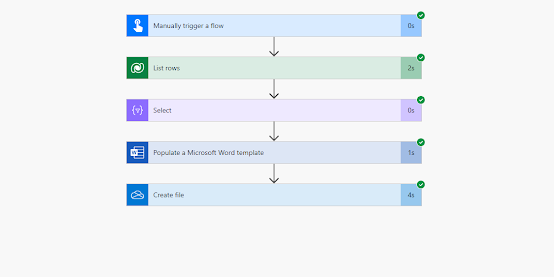







Share more Informative Blog like that.
ReplyDeleteMicrosoft Certified: Dynamics 365: Finance and Operations Apps Solution Architect Expert